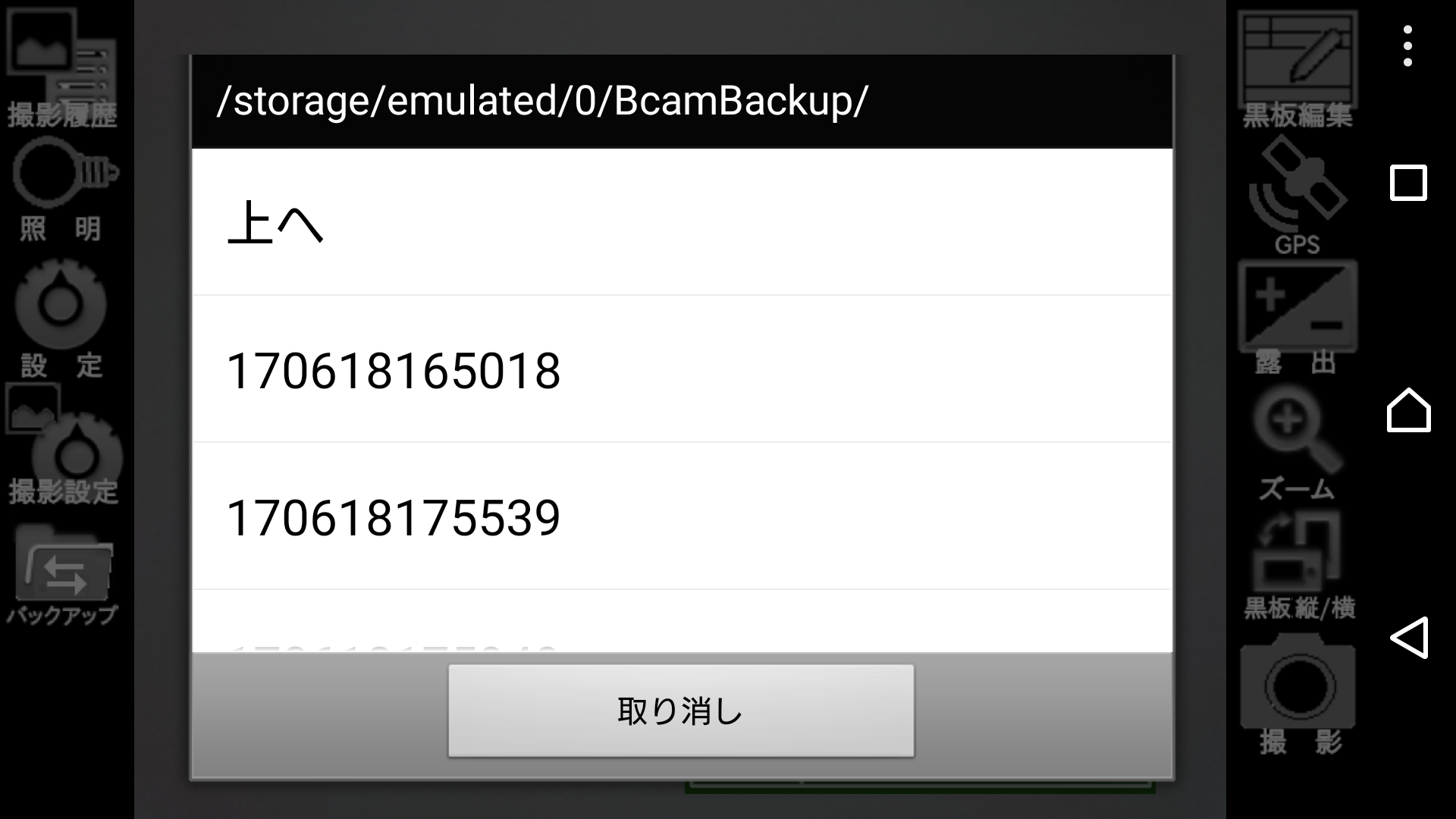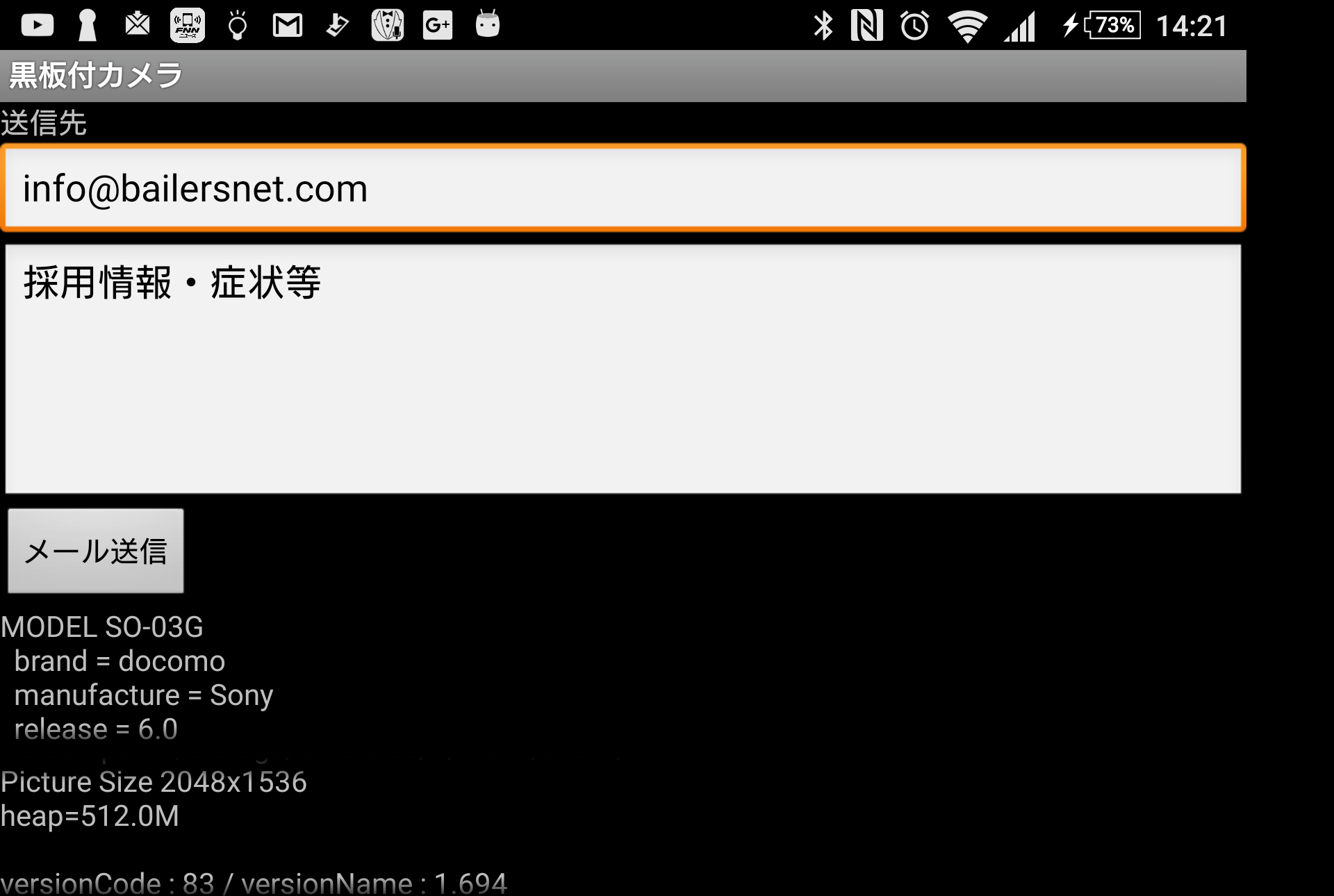黒板の種類の選択や保存もここから行います。
インターネットに接続出来る環境であれば住所の取得も可能です。
更新の自動・手動は設定で選択できます。
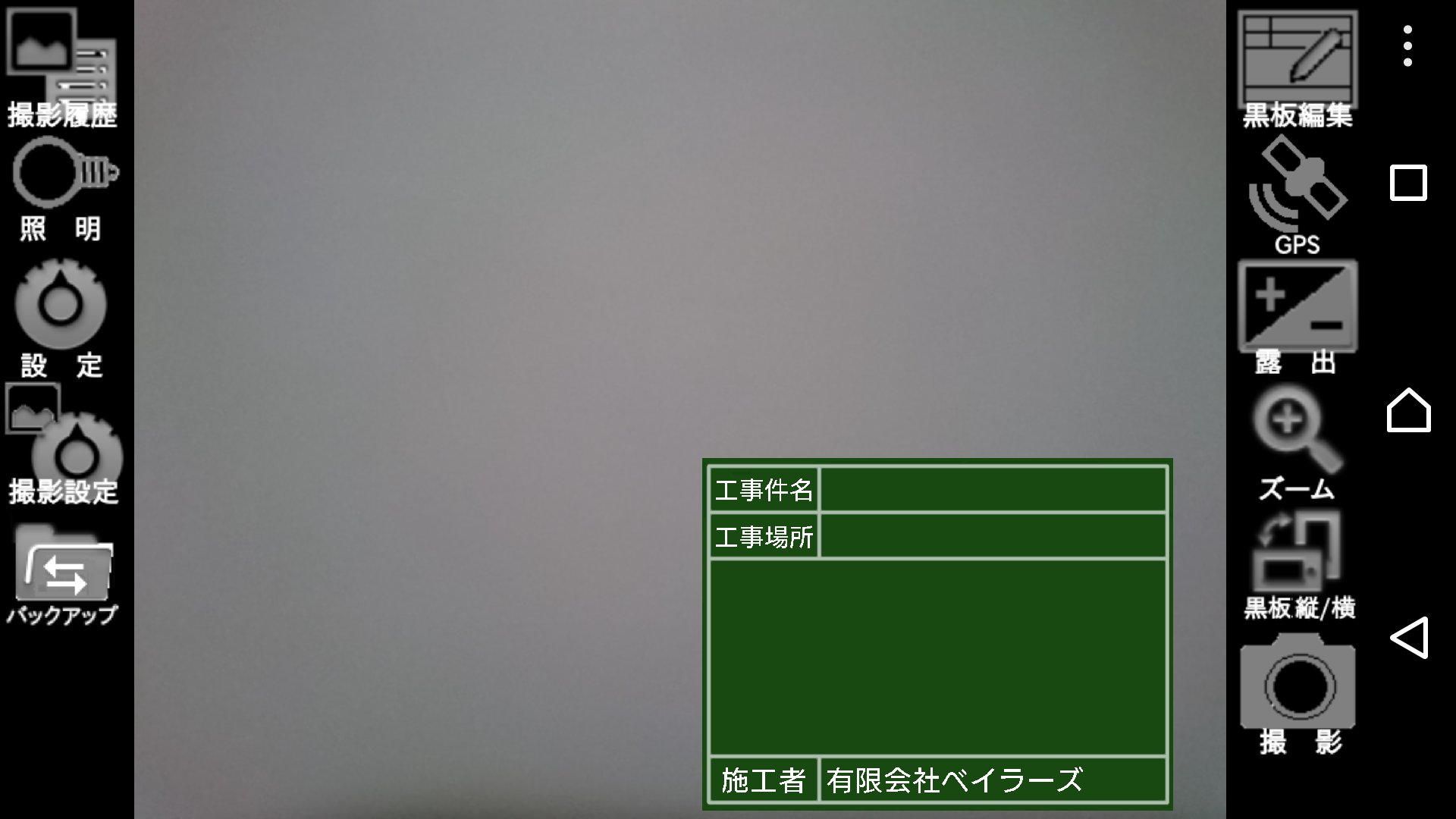
| 黒板編集 | 黒板の文字・図形を編集します。 黒板の種類の選択や保存もここから行います。 |
|
| GPS | 撮影場所の緯度・経度を取得します。 インターネットに接続出来る環境であれば住所の取得も可能です。 更新の自動・手動は設定で選択できます。 |
|
| 露出 | 露出の調整をします。 |
|
| ズーム | ズームを調整します。 |
|
| 黒板縦/横 | 黒板の縦・横の表示を切り替えます。 |
|
| 撮影 | 撮影します。 |
|
| 撮影履歴 | 撮影した写真を閲覧します。 |
|
| 照明 | LEDライトの点灯・滅灯を切り替えます。 |
|
| 設定 | アプリの設定を行います。 |
|
| 撮影設定 | 撮影に関わる設定を行います。 |
|
| バックアップ | 保存された写真や黒板を保存します。 |
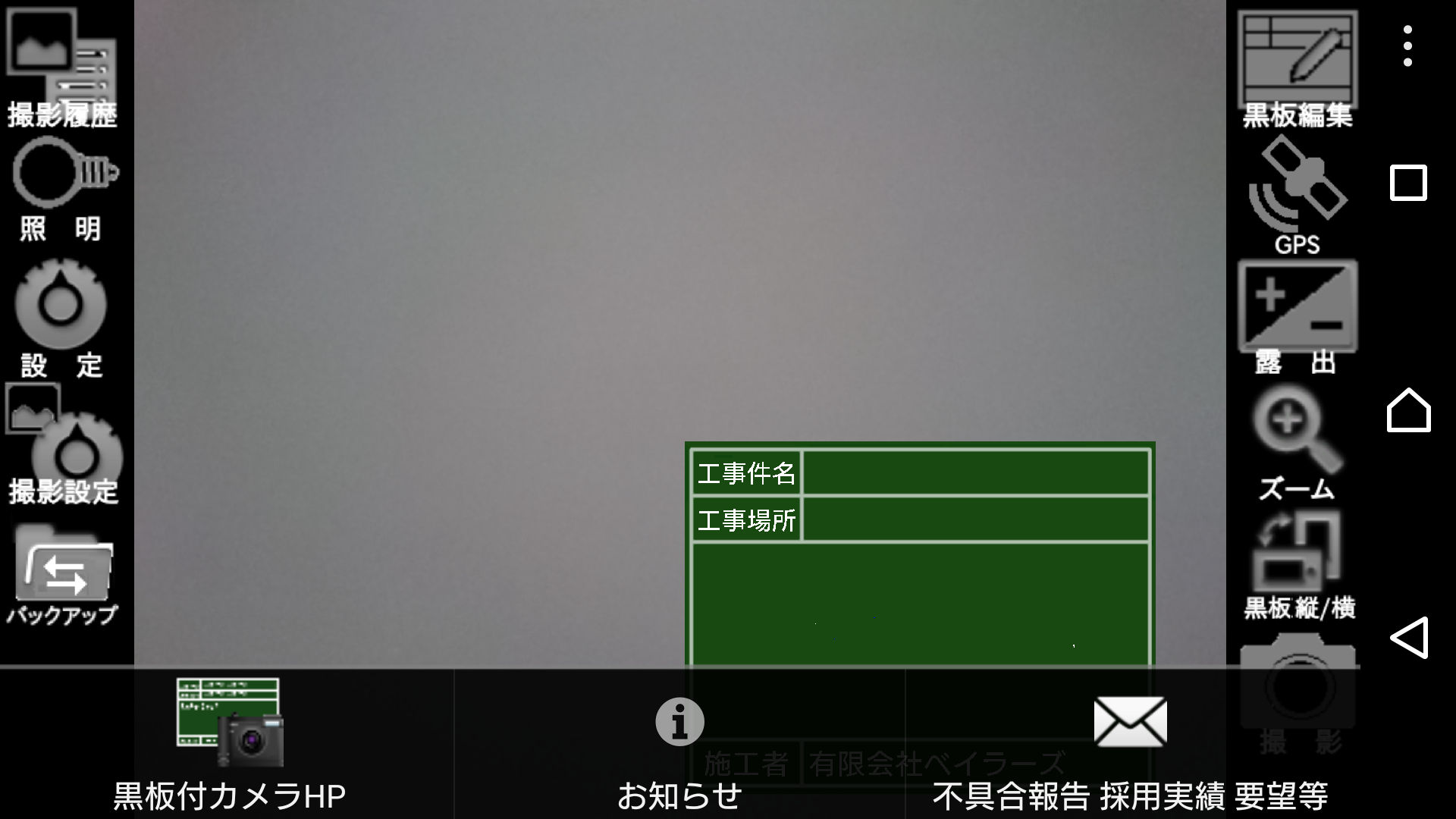
| 黒板付カメラHP | 黒板付カメラのホームページを開きます。利用方法も掲載されています。 |
|
| お知らせ | インストールされたバージョンの情報などを表示します。 |
|
| 不具合報告 採用実績 要望等 | 機種の情報を含んだメールを弊社に送信します。 |

| 図形描画 | 黒板の図形を編集します。 |
|
| 保存 | 黒板を保存します。 写真を保存するフォルダにboardsフォルダを作成し保存します。 |
|
| 黒板選択 | 黒板の種類を選択します。 標準で登録されている黒板と、ユーザが保存した黒板から選択できます。 |
|
| GPS | 撮影場所を更新します。 |
|
| 色選択 | 黒板の文字の色を選択します。 |
|
| OK | 黒板の編集を終了し撮影画面に戻ります。 |
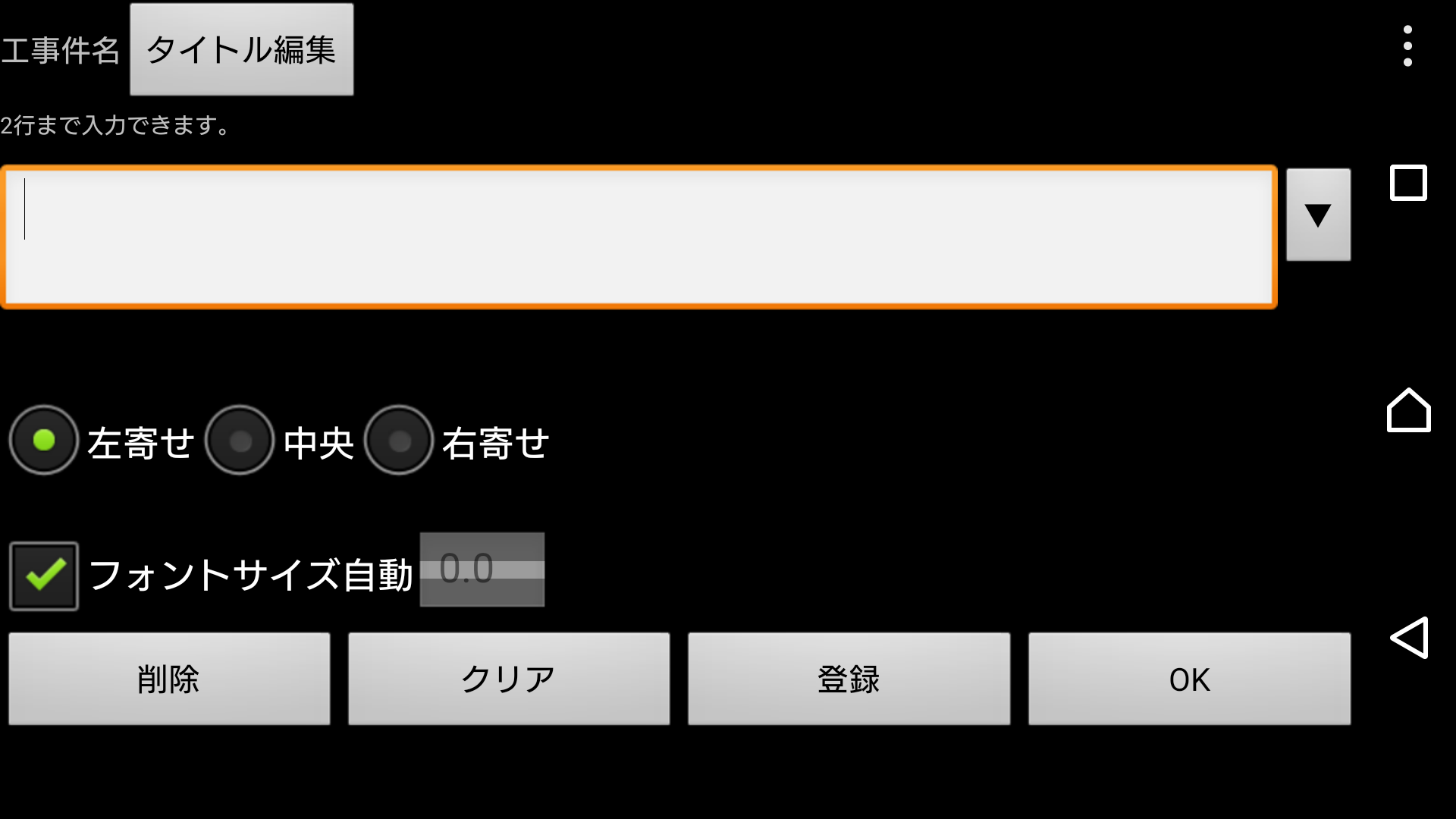
| 削除 | 登録された文字列をデータベースから削除します。 現在選択されテキストボックスに表示された文字列が削除されます。 |
| クリア | テキストボックスの文字列を削除します。 |
| 登録 | 現在テキストボックスにある文字列をデータベースに登録します。 登録した文字列は選択入力出来るようになります。 |
| OK | 入力を終了し黒板編集画面に戻ります。 |
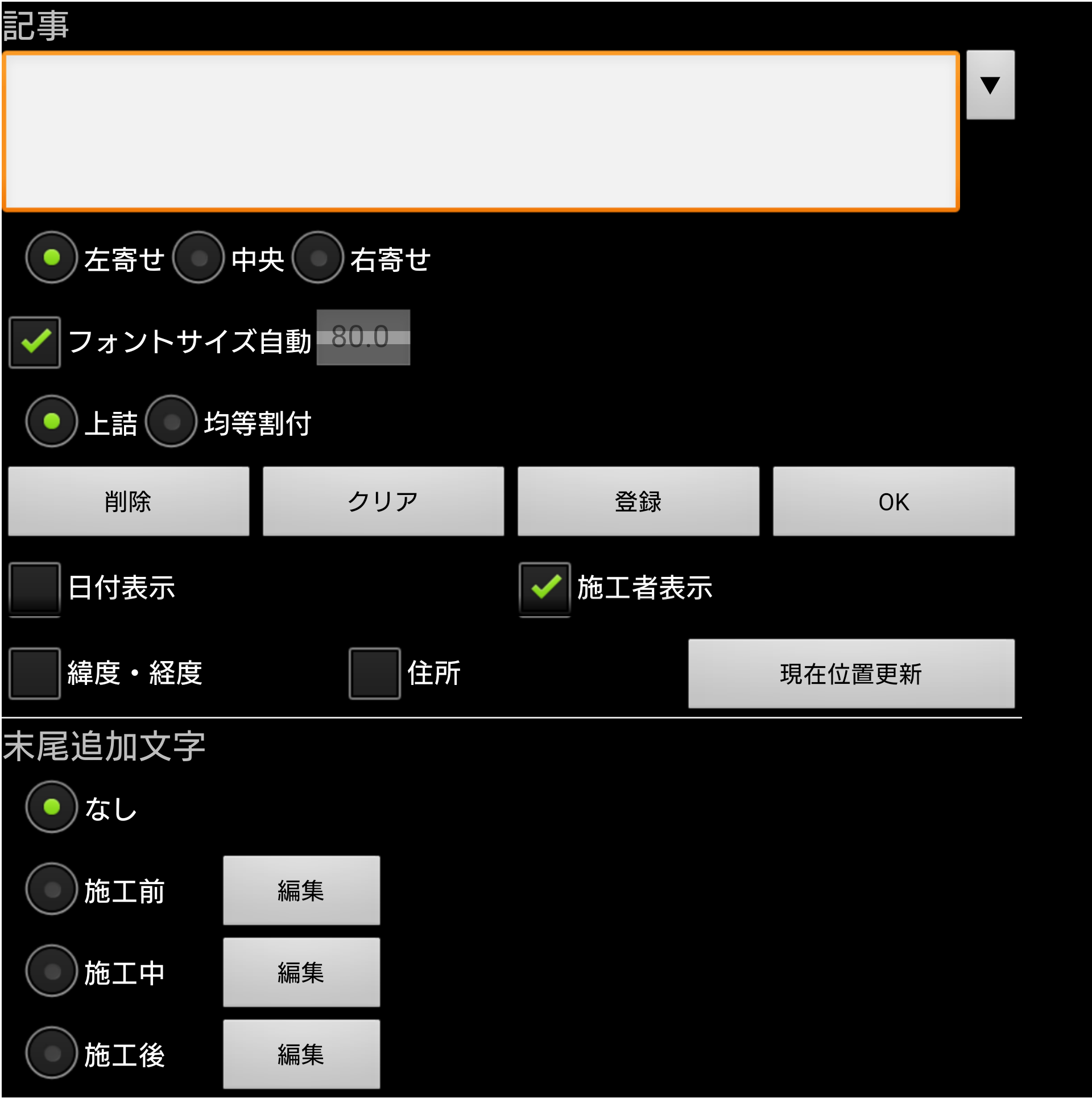
| 日付表示 | 現在日付を表示します。 表示形式などの設定は黒板編集画面に戻り、表示されている日付をタップします。 |
| 施工者表示 | 施工者の項目がないタイプの黒板で、チェックを入れると記事欄の一番下に施工者が表示されます。 表示内容などの設定は黒板編集画面に戻り、表示されている施工者または施工者名をタップします。 |
| 緯度経度 | 黒板にGPSで取得した緯度経度を表示します。 現在位置更新ボタンで情報を更新します。 |
| 住所 | 黒板にGPSで取得した緯度経度から検索した住所を表示します。 インターネットに接続出来る環境が必要です。 |
| 末尾追加文字 | 記事の文字列の末尾に指定した文字列を追加することができます。 追加内容は編集ボタンを押すことで変更できます。 標準状態では、施工前・施工中・施工後が登録されています。 記事内容が「〜取り付け」である場合、記事の文字列を変更することなく、 「〜取り付け施工前」「〜取り付け施工中」「〜取り付け施工後」に変更できます。 |

| 自由線 | 自由線を描きます。 編集領域を線の始点をタッチし、ドラッグ(指を離さずに移動)するとその軌跡が線として描けます。 |
|
| 直線 | 直線を描きます。 編集領域をドラッグすると、その始点から、現在タッチされている間が直線として表示され、タッチを解除する(指を離す)とその直線が描かれます。 |
|
| 四角形 | 四角形を描きます。編集領域をドラッグすると、その始点から、現在タッチされている間を対角線とした四角形が表示され、タッチを解除するとその四角形が描かれます。 |
|
| 円形 | 円・楕円を描きます。 編集領域をドラッグすると、その始点から、現在タッチされている間を対角線とした四角形内に接した円・楕円が表示され、タッチを解除するとその円・楕円が描かれます。 |
|
| 消去 | 描かれた線を消去します。 編集領域を線の始点をタッチし、ドラッグするとその軌跡に描かれているものが消すことができます。 線径選択で消す幅を変更できます。 |
|
| アンドゥ | 直前の操作前の状態にします。 複数回に行えますが、OKボタン等で編集を終了すると履歴は削除されます。 |
|
| 選択 | 図形を選択します。 編集領域をドラッグすると、その始点から、現在タッチされている間を対角線とした四角形が表示され、タッチを解除するとその四角形が描かれその四角形に囲まれた領域が選択されます。 選択した領域をタップかドラッグしてタッチを解除すると、移動・コピー・削除・図形登録を選択するダイアログが表示され、選択された操作を行います。 |
|
| 文字列 | 文字列を描きます。 文字入力ダイアログが表示され文字列を入力します。フォントサイズを指定することもできます。 OKボタンを押すと文字列が選択状態になり、編集領域をタッチするとその文字列が表示され、ドラッグで移動し、希望する位置でタッチを解除すると、その位置に文字列が描画されます。 |
|
| グリッド | 方眼状の枠を表示します。 枠の間隔は、なし・小・中・大から選択できます。 枠が表示されていると線や円を描く場合タップした点は方眼の交点が優先的に選択されます。 |
|
| 寸法線 | 寸法線を描きます。 直線描画と同様に線を引きます。直線の端点は矢印となります。 矢印線描画後、寸法等文字列入力画面になり、入力し、編集領域をタッチするとその寸法等文字列が表示され、ドラッグで移動し、希望する位置でタッチを解除すると、その位置に寸法等文字列が描画されます。 |
|
| 色選択 | 線の色を選択します。 |
|
| 線径選択 | 線の太さを選択します。 |
|
| OK | 図形描画を終了し、黒板編集画面にもどります。 |
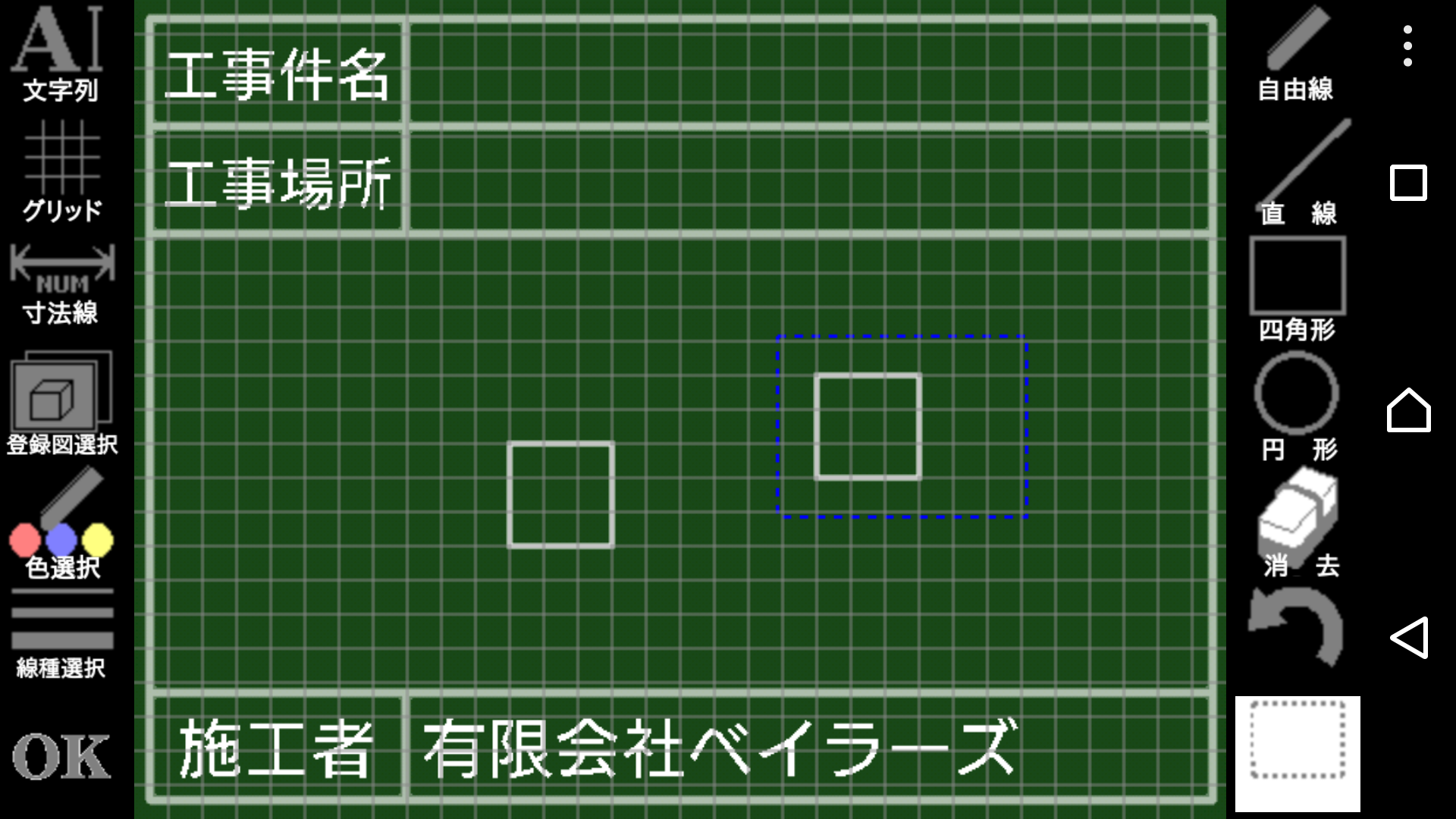
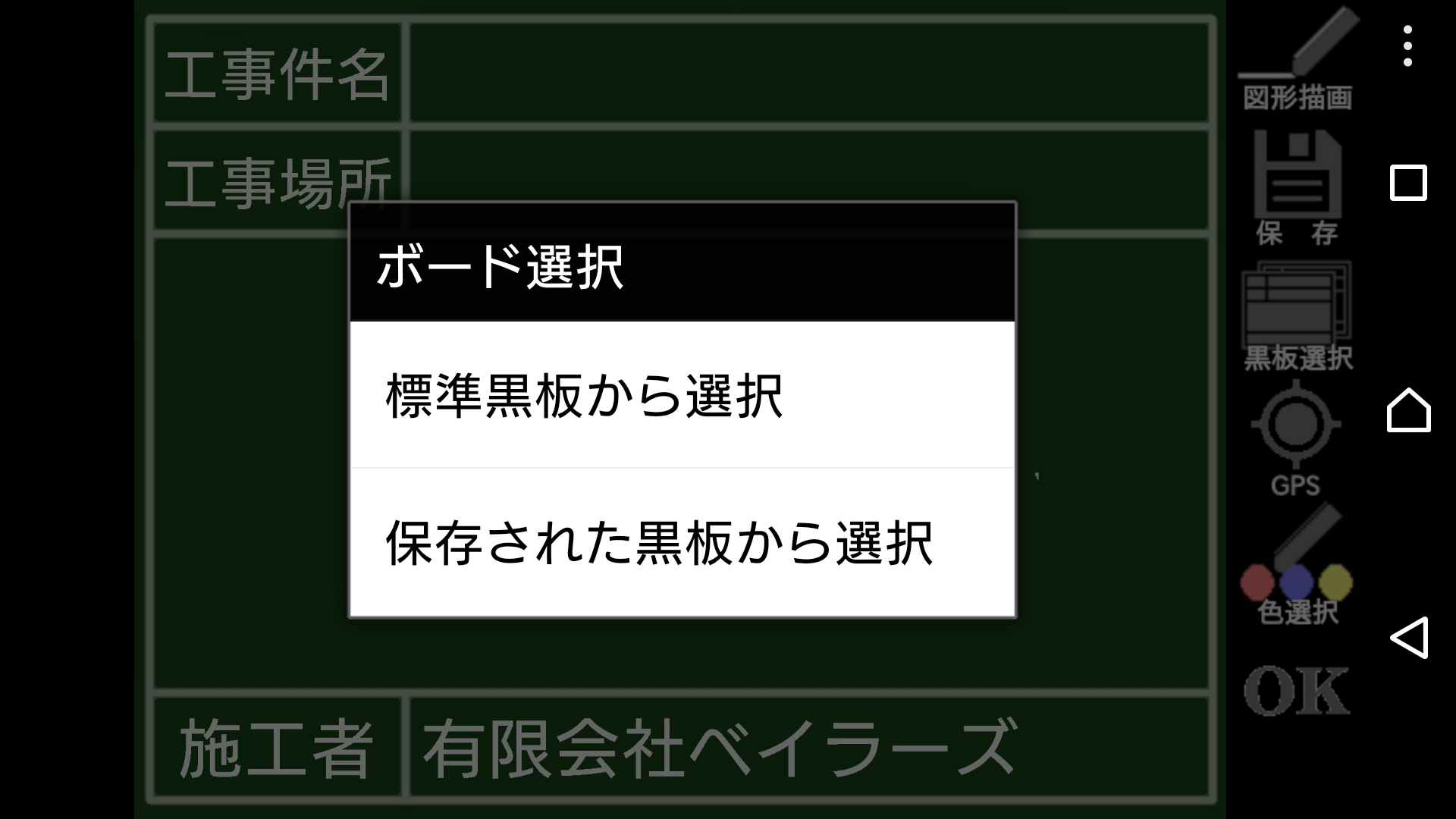
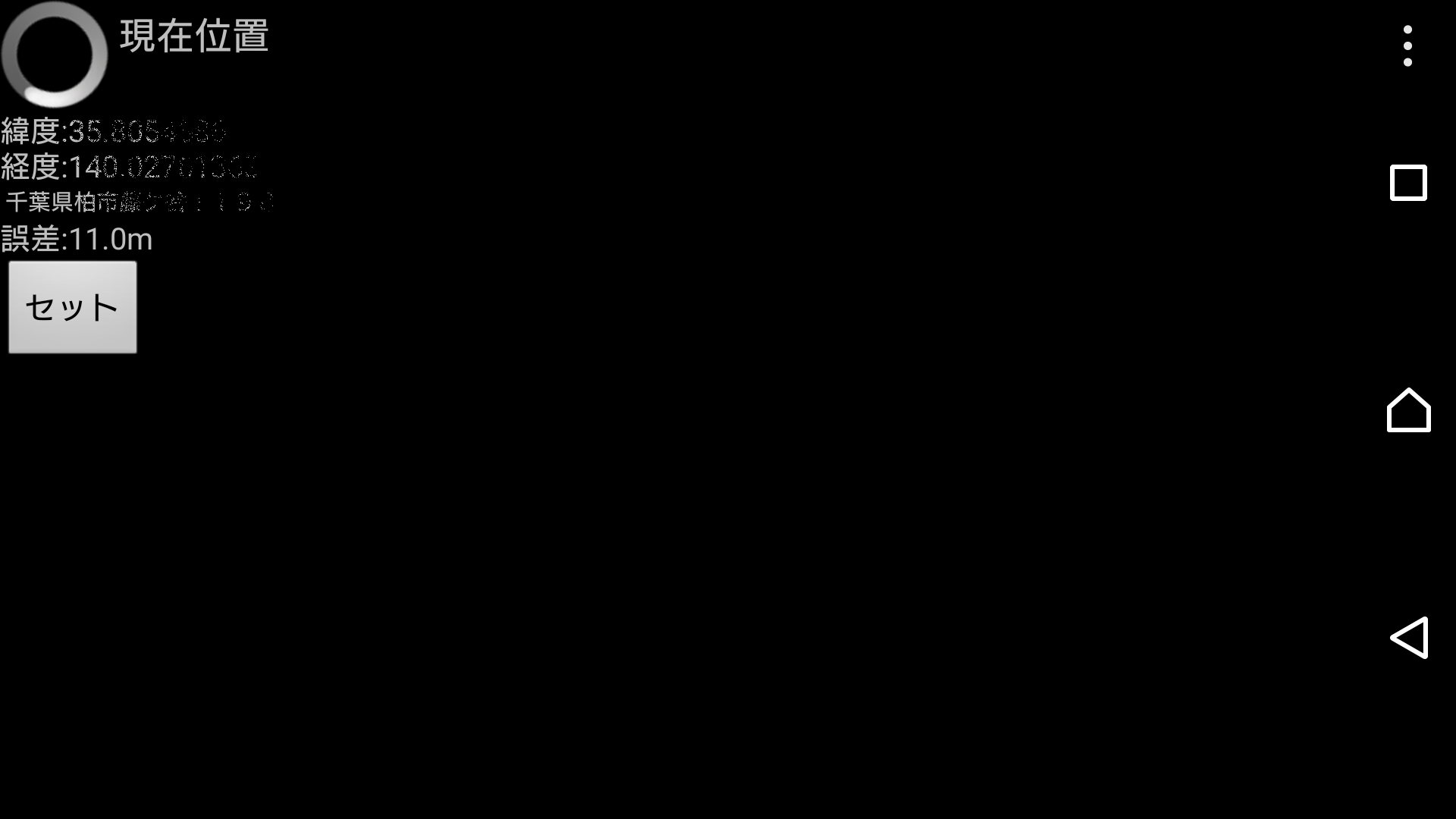
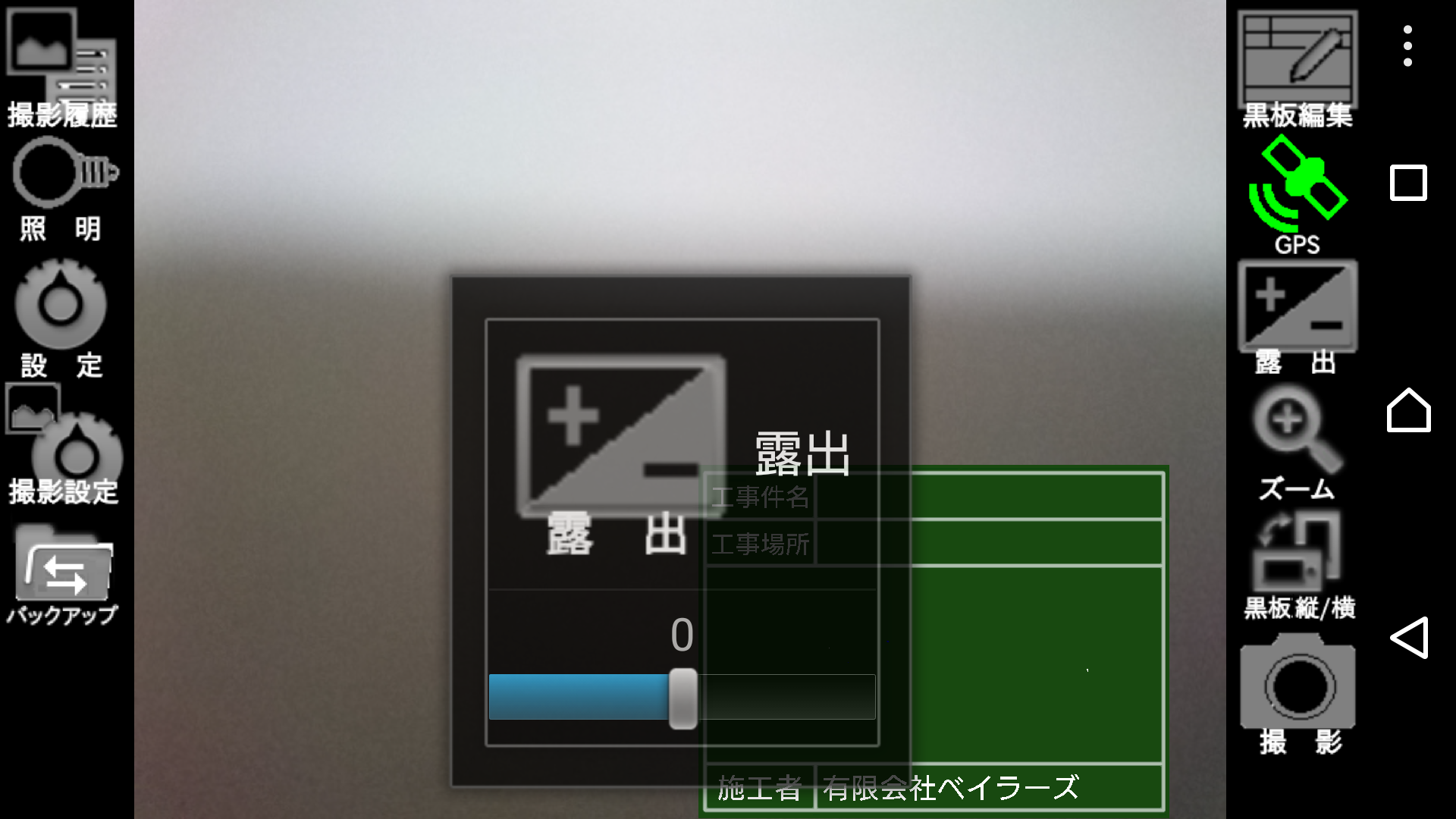

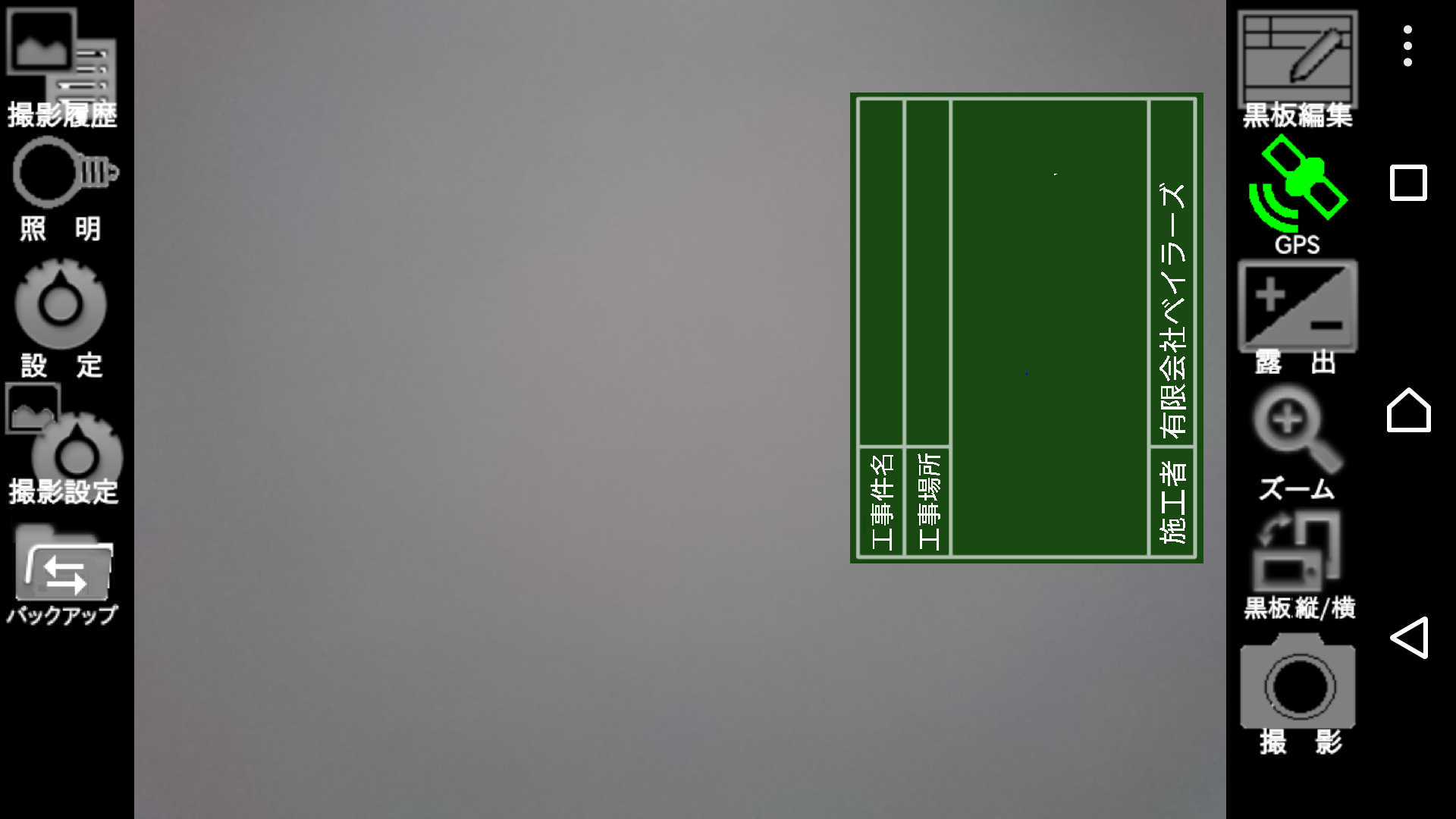
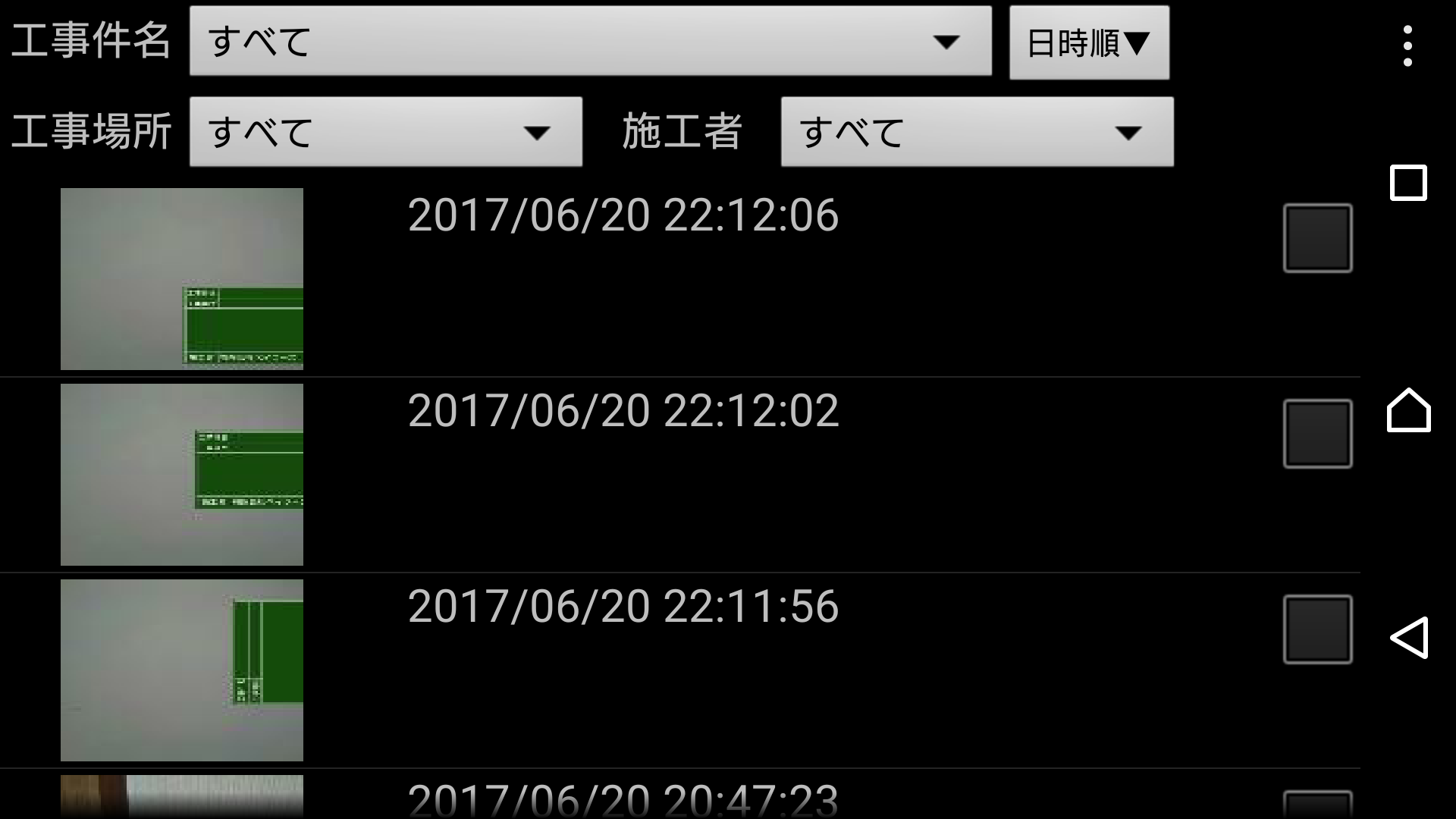
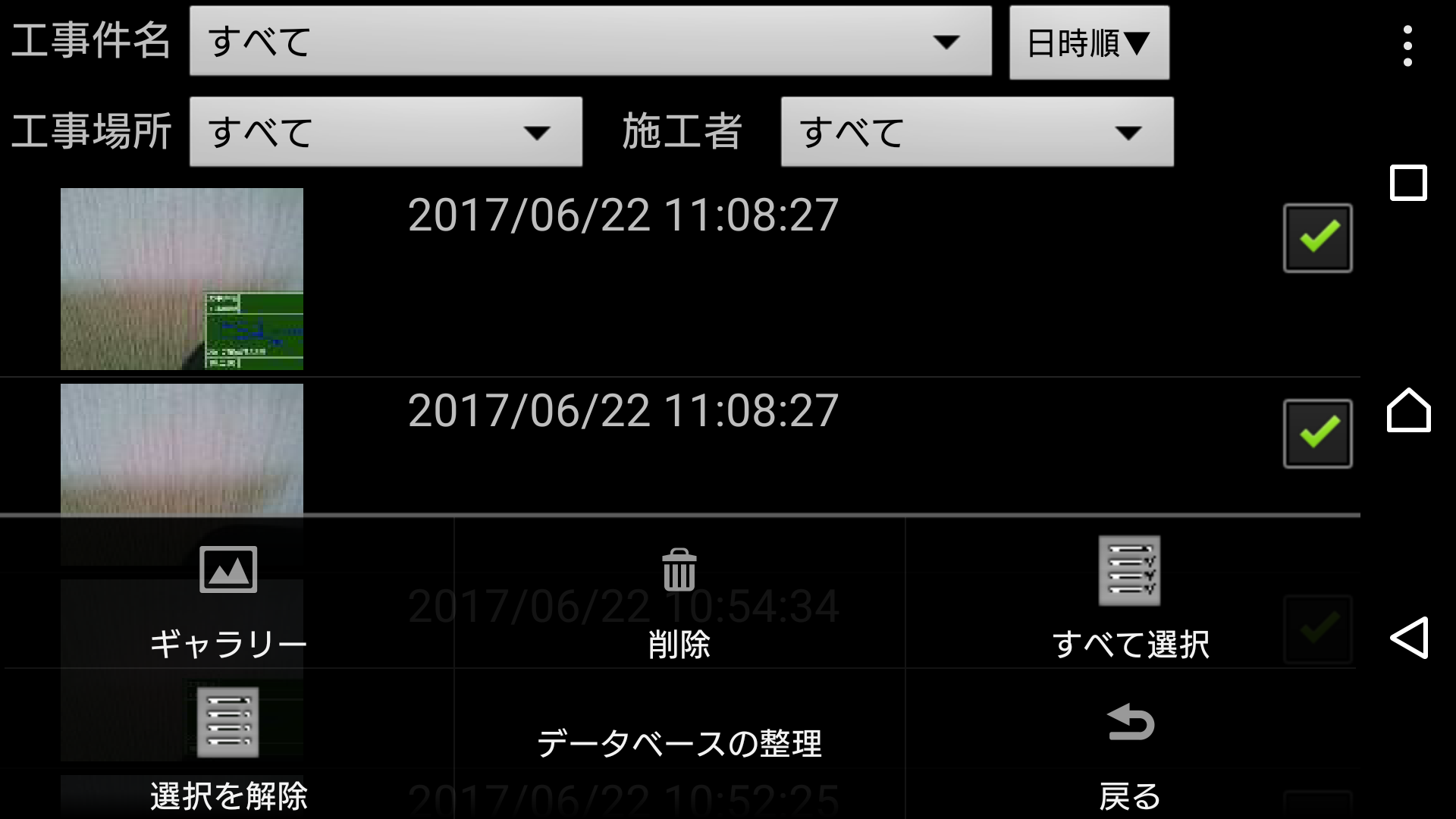
| ギャラリー | アンドロイド標準のギャラリーアプリを起動します。 |
| 削除 | 選択した写真を削除します。 |
| すべて選択 | 一覧で表示されている写真をすべて選択します。 |
| 選択を解除 | 選択を解除します。 |
| データベースの整理 | 撮影履歴データベースからフォルダに写真のないデータを削除します。 他のアプリでファイルマネージャーなどから移動や削除した場合データベースの整合性を保つために行います。 |
| 戻る | 履歴表示を終了し撮影画面に戻ります。 |
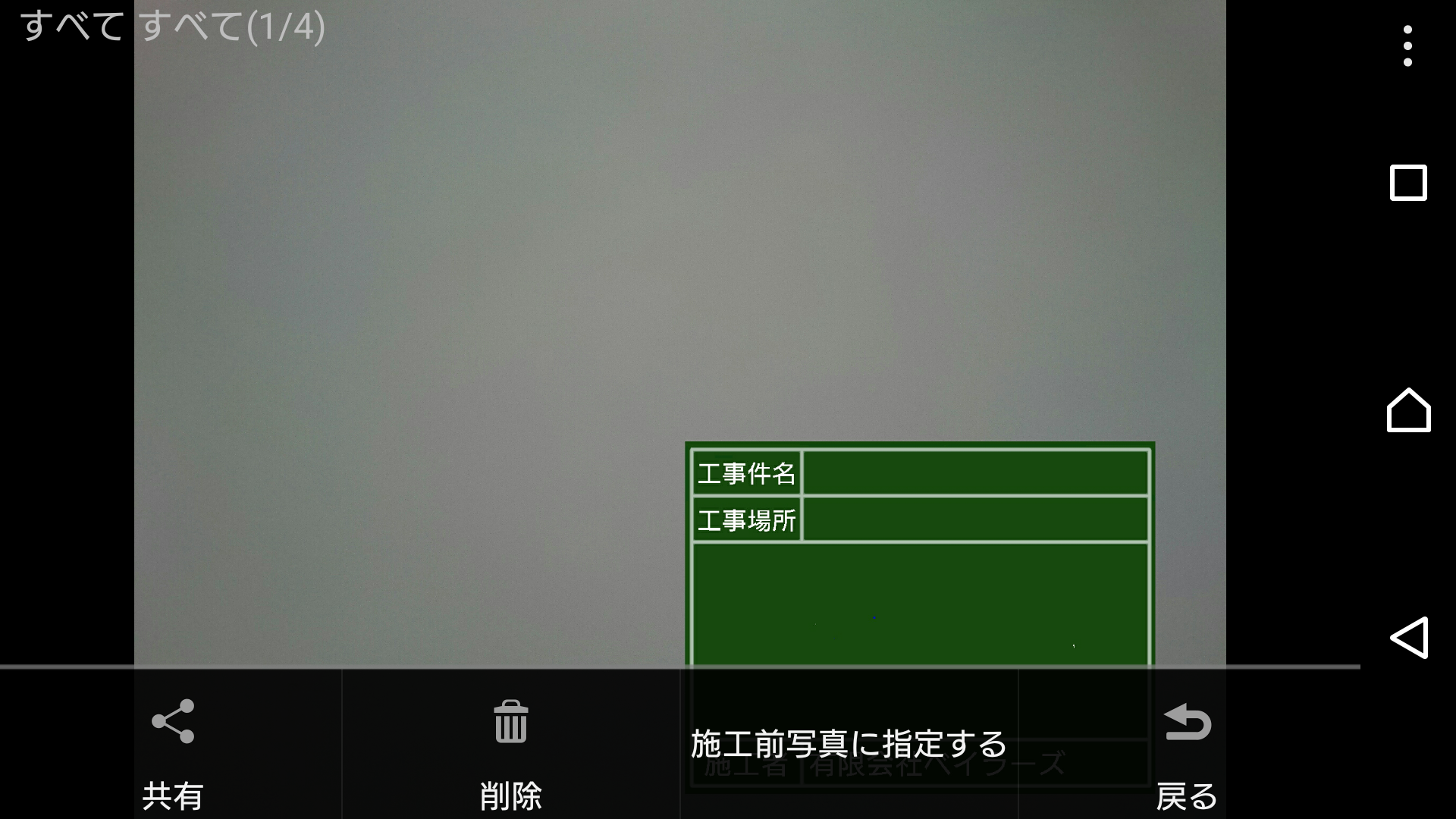
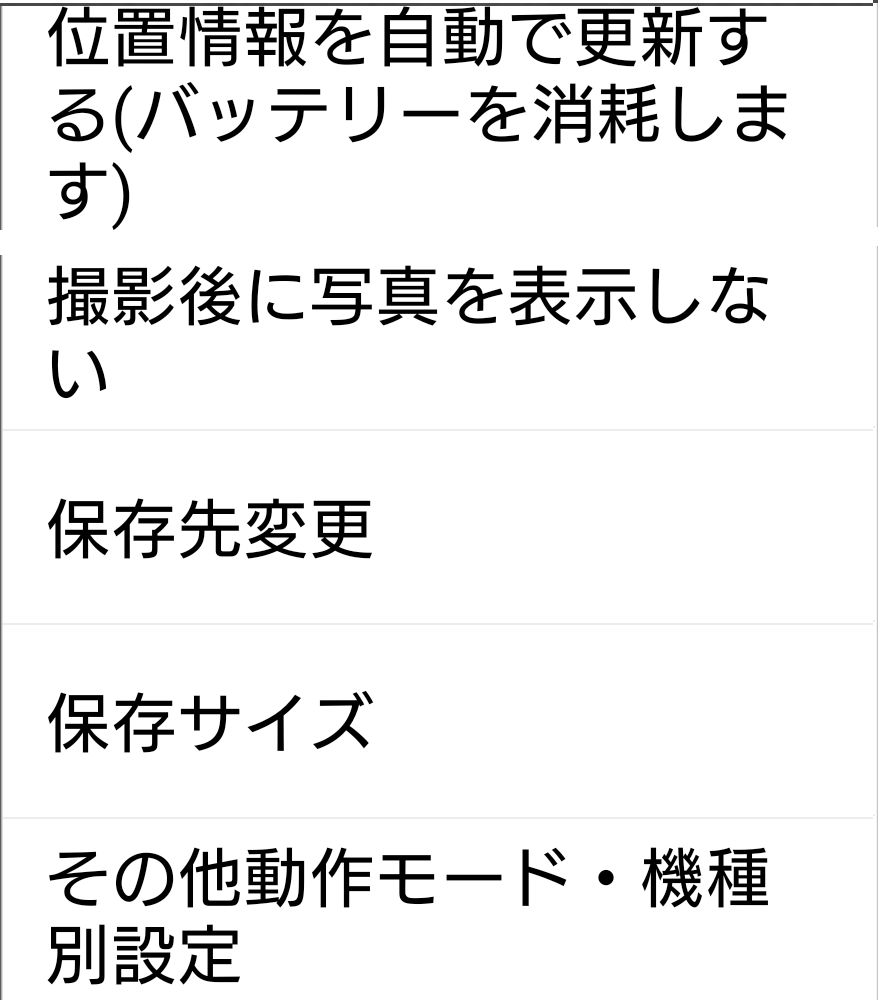
| 位置情報を自動で更新する | 位置情報取得動作の自動・手動を切り替えます。 自動を選択すると、表示が位置情報を手動で更新するに変わります。 自動で更新を選択すると、アプリ起動中は(バックグラウンドで動作している場合も)位置情報の更新を行うため、電池の消耗が著しくなりますので注意が必要です。 手動で更新する場合は撮影前に撮影画面のGPSアイコンをタップします。 |
| 撮影後に写真を表示・確認する | 撮影後に写真を表示・確認するかしないかを切り替えます。 撮影後に撮影した画像を表示し、記録するかしないかを選択する画面を表示するようにします。 撮影後に写真を表示・確認するを、選択した場合表示は撮影後に写真を表示しないに変わります。 |
| 保存サイズ | 撮影した写真を保存するサイズを設定します。 |
| 保存先変更 | 撮影した画像・黒板の保存する場所を選択します。 お使いの機種のアンドロイドOSのバージョンにより選択できる場所が変わります。 アンドロイドOSのバージョンアップを行った場合に今まで書き込み可能だったものが不可能になる場合もあります。 セキュリティの問題からアプリからの書き込み領域の制限がありため、標準ではアンドロイドOSから通知される場所(多くは内部メモリ)が設定されます。 保存できない可能性がある場合は警告されますが、保存できる場合があります。実際に試験的に撮影してみて保存に失敗する場合は変更してください。 |
| その他動作モード・機種別設定 | その他動作モード・機種別設定のダイアログを表示します。 |
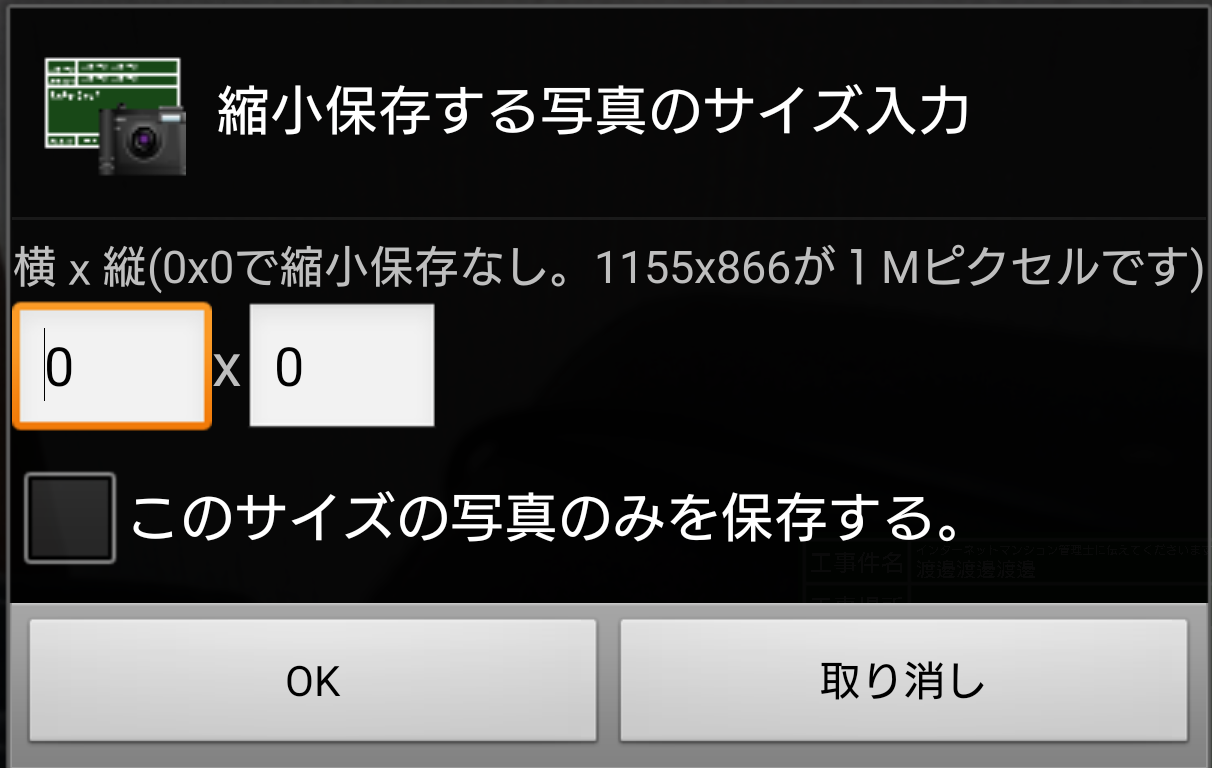
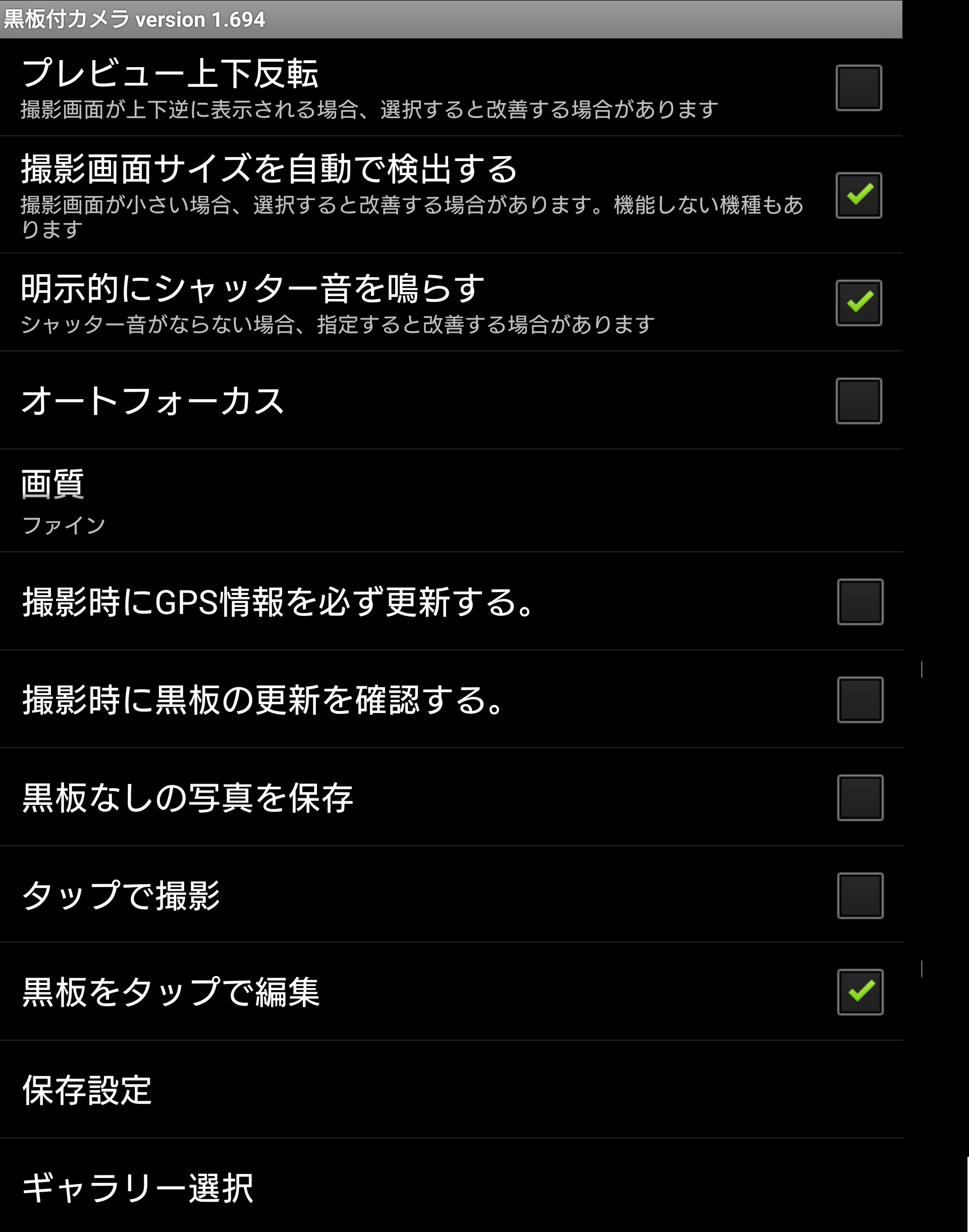
| プレビュー上下反転 | 撮影画面の撮影領域が上下反転に表示される場合、指定すると改善する場合があります。 |
| 撮影画面サイズを自動で検出する |
撮影画面の撮影領域がモニタに対して小さく表示される場合、指定すると改善する場合があります。 SO-01F,SO-03E,SO-03Gでの動作は確認されています |
| 明示的にシャッター音を鳴らす |
撮影時にシャッター音が鳴らない機種でシャッター音を鳴したい場合、指定すると改善する場合があります SO-01F,SO-03E,SO-03G,SO-04Eでの動作は確認されています |
| オートフォーカス | 焦点調整を自動で行うようにします。 Androidのカメラ機能を利用するため、設定しても動作しない機種もあります。 |
| 画質 |
画質をファイン・ノーマルから選択します。 富士フィルムのホームページでは以下のように記載されていますが、お使いの機種により異なる場合がありますので、お使いの状況にあわせて設定してください。 -------------------以下富士フィルムホームページから引用------------------- デジタルカメラの記録形式であるJPEG形式は、画像を圧縮してメディアに記録され「FINE」は圧縮率が低く、「NORMAL」は中程度の圧縮率となっています。 圧縮率を高くすると、ブロックノイズと呼ばれる現象が発生しやすくなり画像が粗くなるため、圧縮率の低いFINEの方が画質は良いということになりますが、目に見えるほどの差はありません。通常であればNORMALで十分ですが、より良い画質を求める場合にはFINEをおすすめします。 -------------------以上富士フィルムホームページから引用------------------- |
| 撮影時にGPS情報を必ず更新する |
シャッターボタンを押した際、位置情報が更新されていない場合、位置情報を更新する画面を表示します。 位置情報を手動で更新する場合に位置情報が異なって記録される状態を防ぐことを想定しています。 |
| 撮影時に黒板の更新を確認する |
シャッターボタンを押した際、黒板が更新されていない場合、黒板編集画面を表示します。 撮影日時を黒板に表示している場合に、撮影日時と黒板に表示された日時がずれる状態を防ぐことを想定しています。 |
| 黒板なしの写真を保存 |
黒板のない状態の写真も併せて保存するようにします。 |
| タップで撮影 |
撮影画面の黒板以外の場所をタップすることで、撮影を行えるようにします。 機種により動作しない場合があります。 |
| 黒板をタップで編集 |
撮影画面に表示されている黒板をタップすることで、黒板編集画面を表示するようにします。 機種により動作しない場合があります。 |
| 保存設定 |
撮影した写真のファイル名、フォルダ名を設定します。 保存先変更で設定した保存先の中にここで指定された様式で保存します。 フォルダ名は ・指定フォル(Bcam) ・指定フォルダの中に黒板に記載された「件名」でフォルダを作成してその中に保存 ・指定フォルダの中に黒板に記載された「件名-工事場所」でフォルダを作成してその中に保存 から選択できます。 ファイル名は ・撮影日時.jpg ・撮影日時-緯度,経度.jpg ・撮影日時-件名.jpg ・撮影日時-工事場所.jpg から選択できます |
| ギャラリー選択 |
撮影履歴アイコンをタップしたときに、写真を表示するアプリを選択できます。 アンドロイド標準と履歴から選択します。 履歴を選択した場合は本アプリの履歴画面が表示され、黒板の記載内容などで選択表示ができます。 アンドロイド標準では「アルバム」や「フォト」など選択するアプリにより、機能が異なります。 |
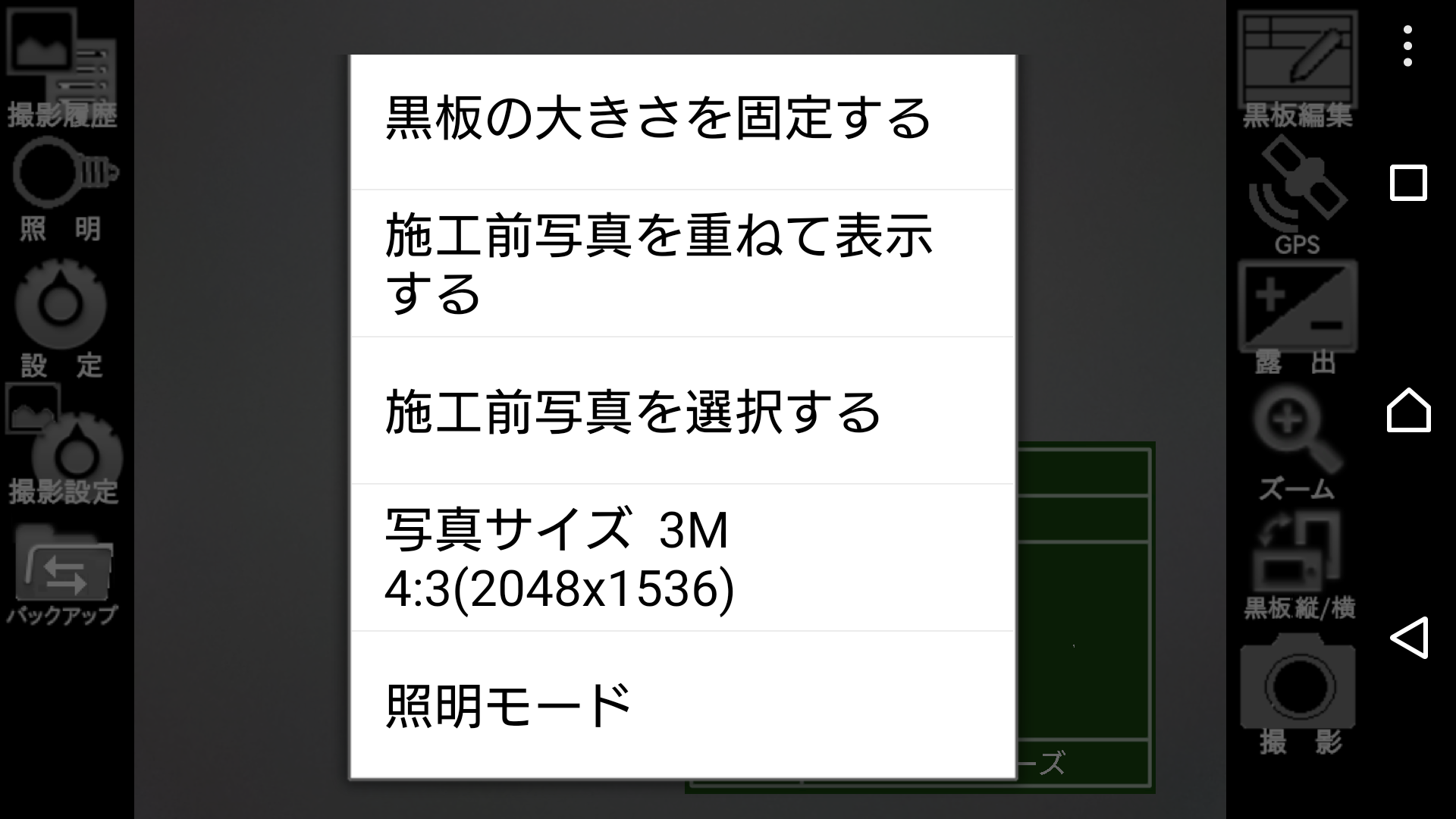
| 黒板の大きさを固定する | 黒板の大きさで固定し、ピンチイン・ピンチアウトサイズが変更できなくします。 |
| 施工前写真を重ねて表示する | 過去に記録した写真を撮影画面に半透明に重ねて表示します。 施工前の写真を表示し、施工中や施工後の写真のアングル等を統一した写真を撮ることが出きます。 選択すると施工前の写真を非表示に変わります。 |
| 施工前写真を選択する | 撮影履歴画面が表示され、重ねて表示する写真を選択します。 |
| 写真サイズ | 記録する写真のサイズを選択するダイアログが表示され、サイズを設定します。 黒板のサイズが640x480pxでなのでそれ以下のサイズを指定すると、黒板の表示が乱れて保存されます。 |
| 照明モード | 照明アイコンをタップしたときの動作を設定するダイアログを表示します。 |

| 現在の黒板の大きさで固定する | 現在表示中の黒板の大きさで固定し、ピンチイン・ピンチアウトサイズが変更できなくします。 選択すると項目は黒板の大きさ固定を解除するに変わります。 |
| 黒板のサイズを数値で指定する | 数値入力ダイアログで入力した数値で黒板の大きさを固定します。 選択すると項目は黒板の大きさ固定を解除するに変わります。 |
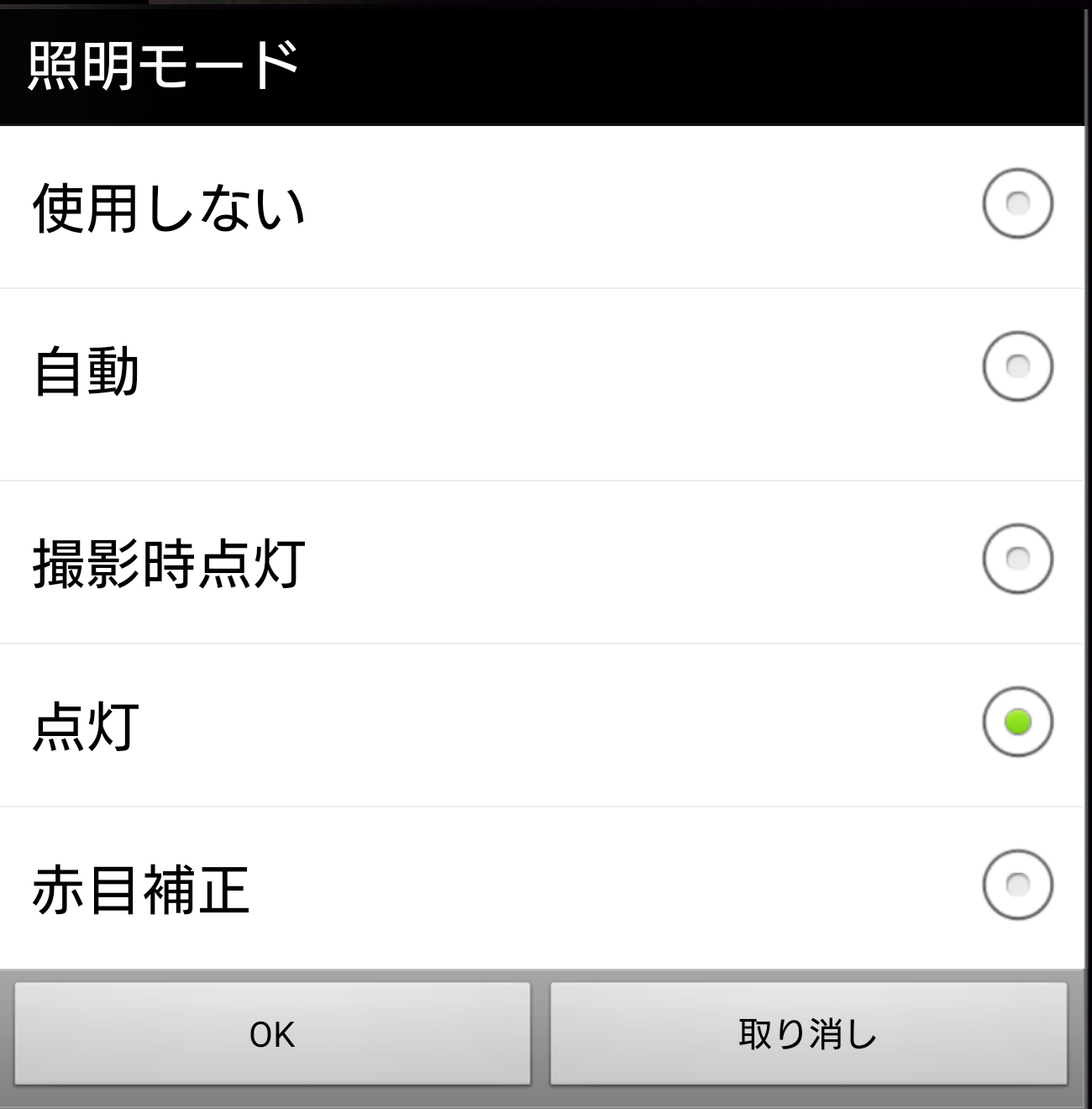
| 使用しない | 照明アイコンをタップしても点灯しません。通常は選択しません。 |
| 自動 | 周囲の明るさによって点灯するかしないか自動で判定します。 |
| 撮影時点灯 | 撮影時のみ点灯します。常時点灯の機種もあります。 |
| 点灯 | 常時点灯します。 |
| 赤目補正 | 赤目軽減を目的とした予備フラッシュ発光します。 |
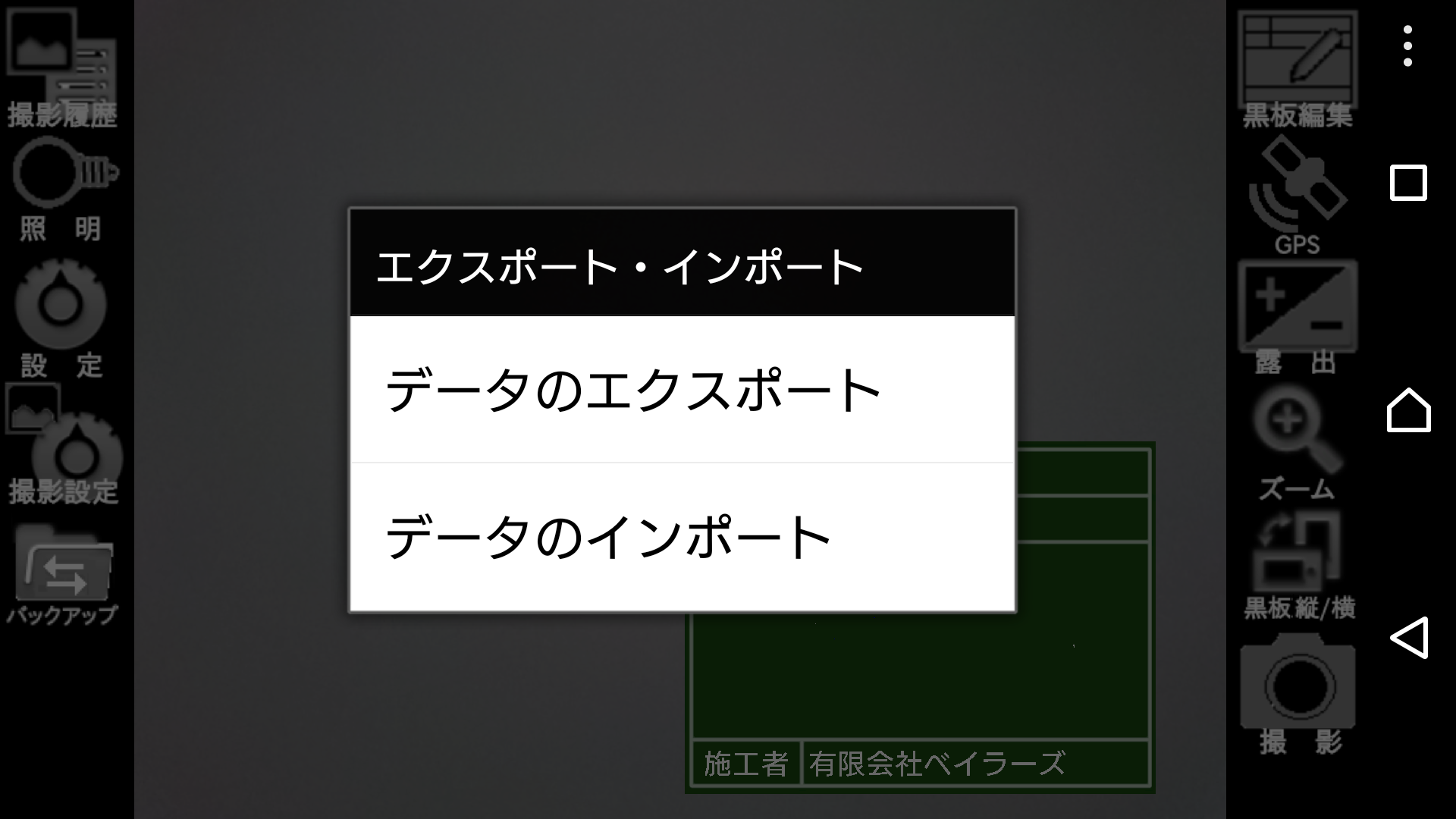
| データのエクスポート | 撮影した写真や、保存した黒板、イメージを保存の方法や保存場所を選択するダイアログを表示します。 |
| データのインポート | インポートするエクスポートしたデータ(フォルダ)を選択するダイアログを表示します。 |
| pic.zip | 写真ファイルを圧縮したものです。 |
| board.zip | 保存された黒板を圧縮したものです。 |
| image.zip | 図形保存で保存された図形を圧縮したものです。 |
| data.zip | 保存された黒板の図形を圧縮したものです。 |
| thumb.zip | 撮影された写真のサムネイル圧縮したものです。 |
| history.sql | 撮影履歴のデータベースのSQLファイルです。 |
| board.sql | 登録された黒板のデータ、登録文字列のデータのSQLファイルです。 |
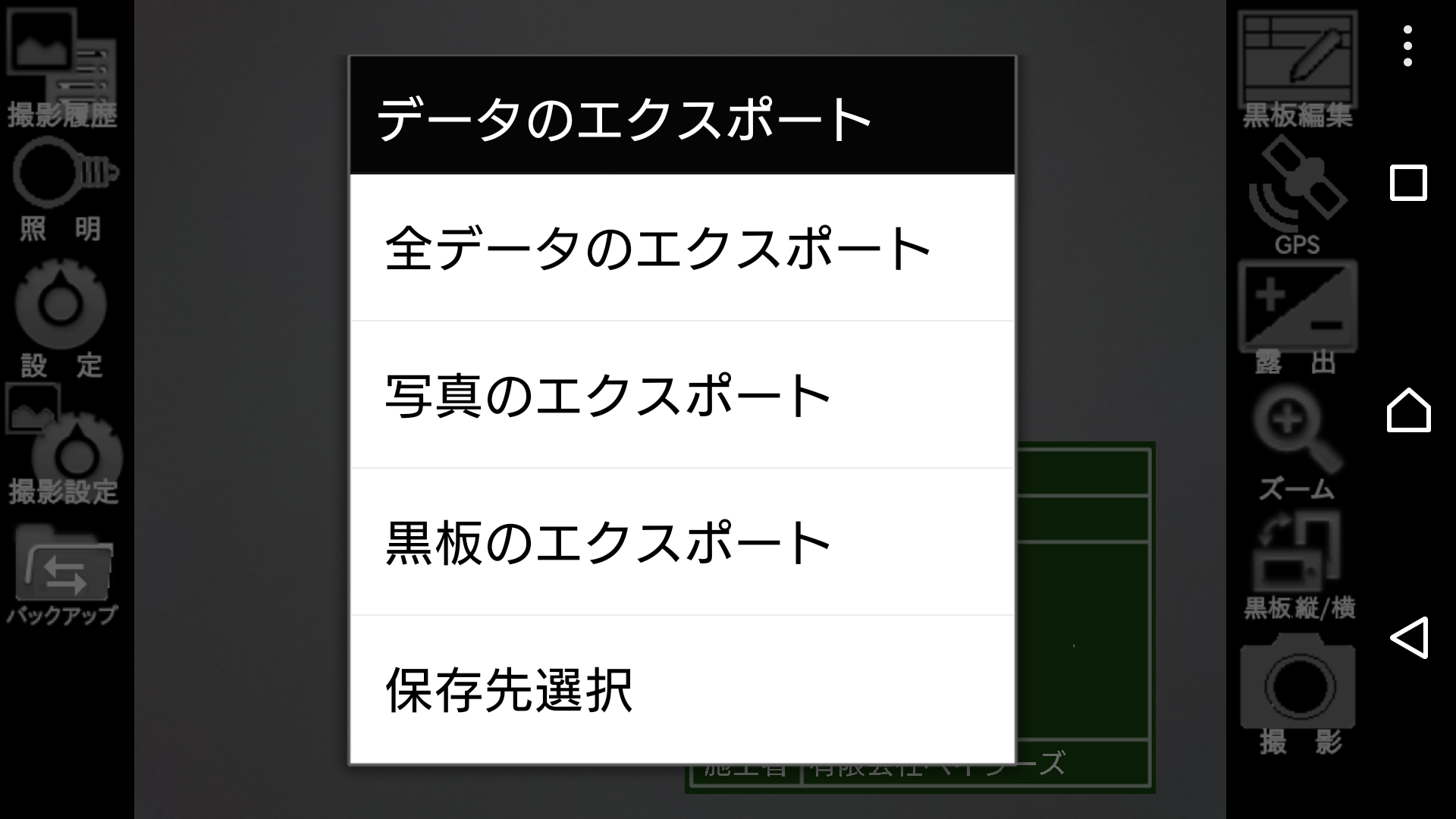
| 全データのエクスポート | 撮影された写真と黒板・登録図形・撮影履歴と黒板のデータベースを保存します。 |
| 写真のエクスポート | 撮影された写真と撮影履歴のデータベースを保存します。 |
| 黒板のエクスポート | 黒板・登録図形と黒板のデータベースを保存します。 |
| 保存先選択 | 保存先を選択するダイアログを表示します。 標準では内部メモリの下のBcamBcakupフォルダになっています。 |